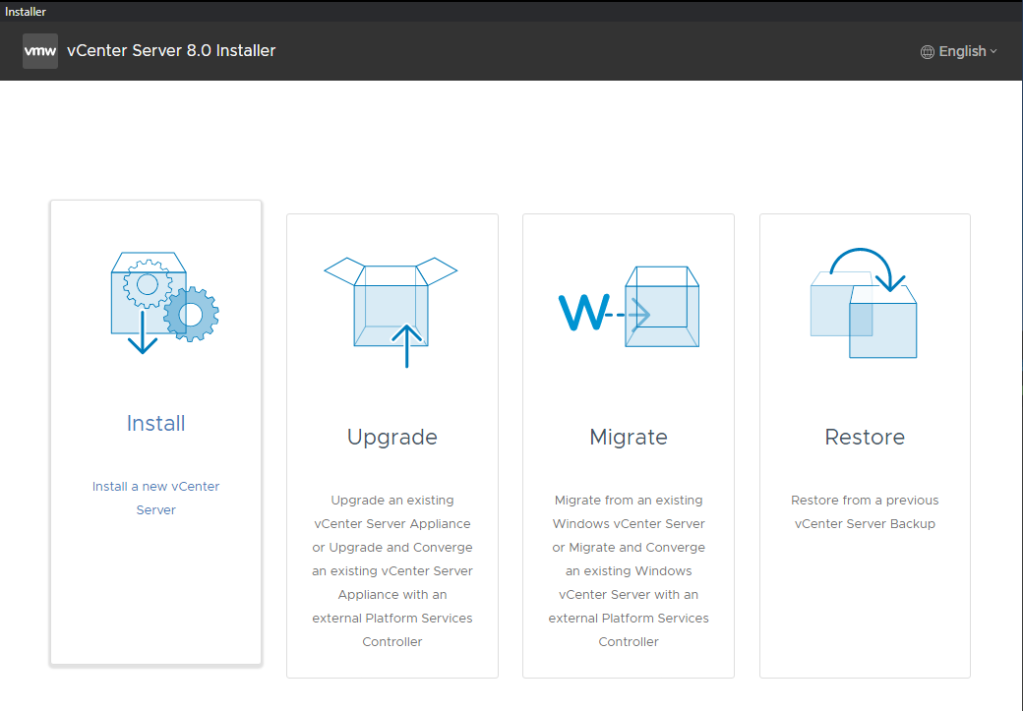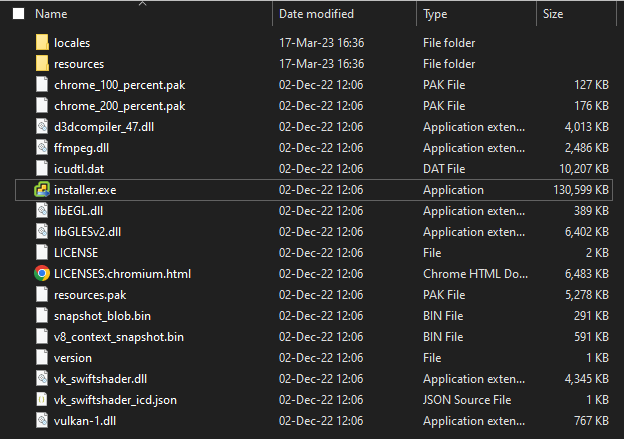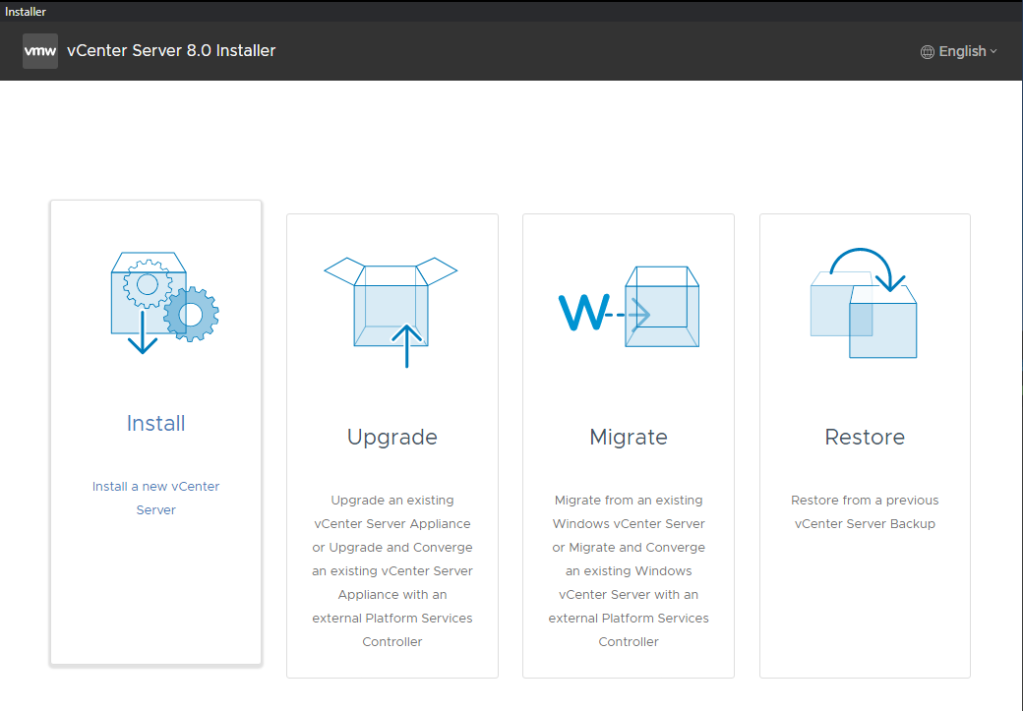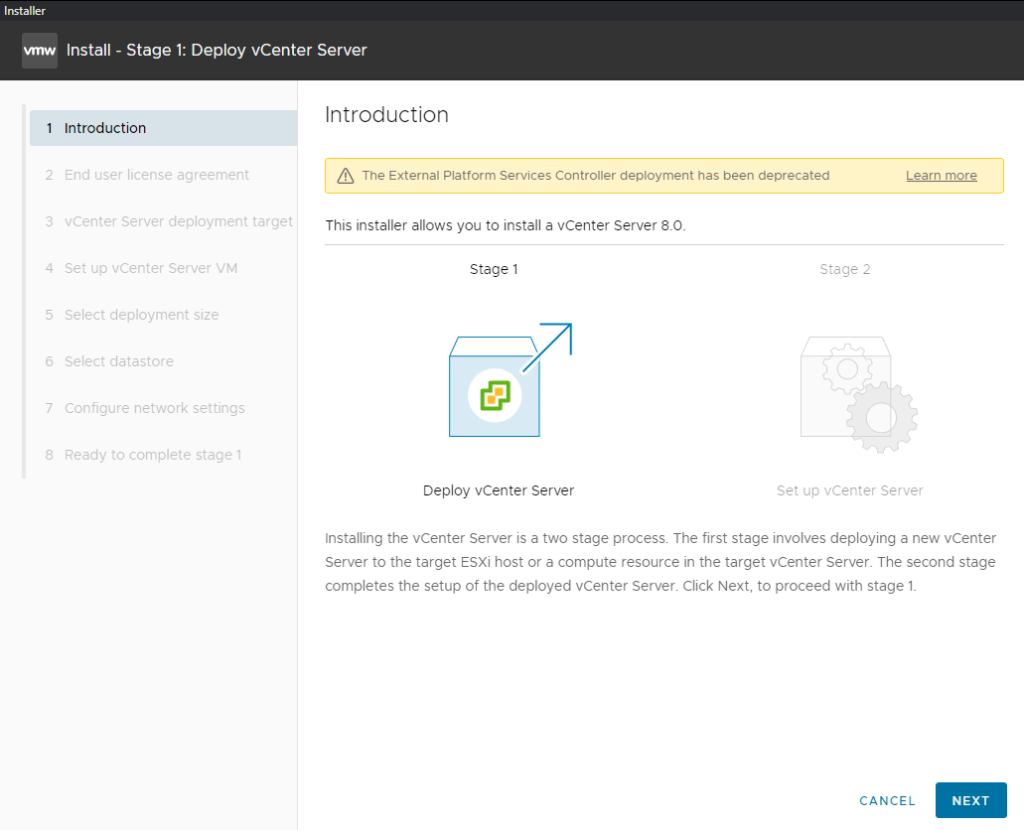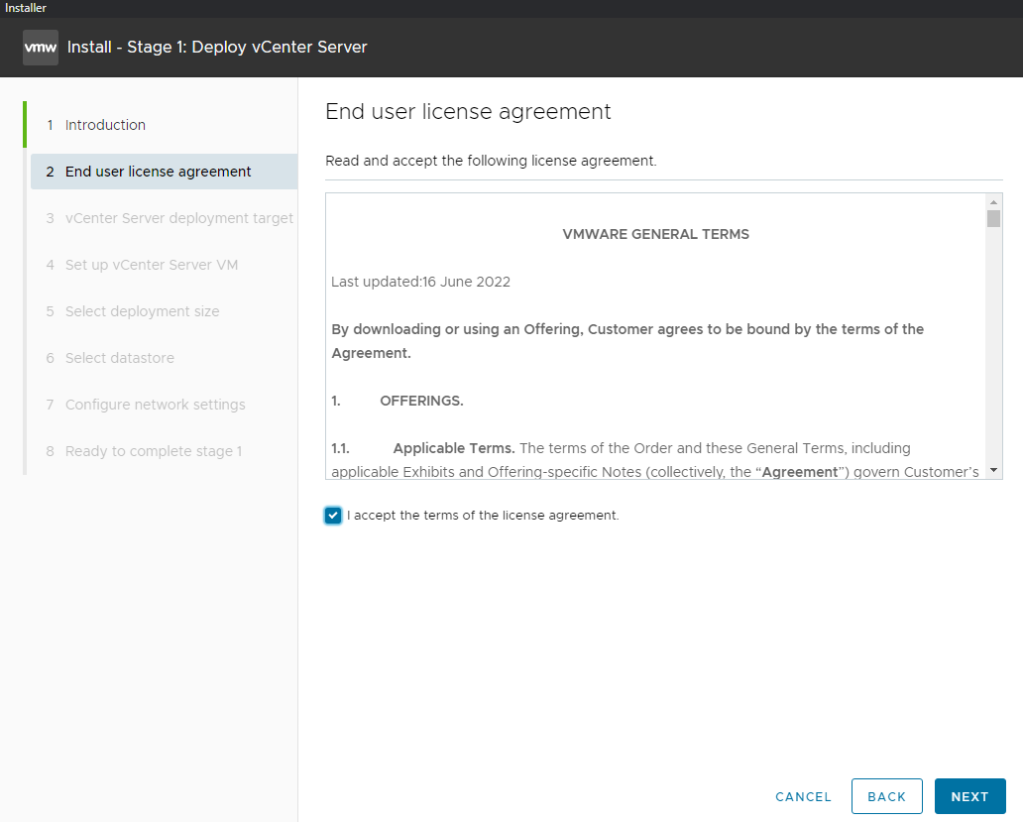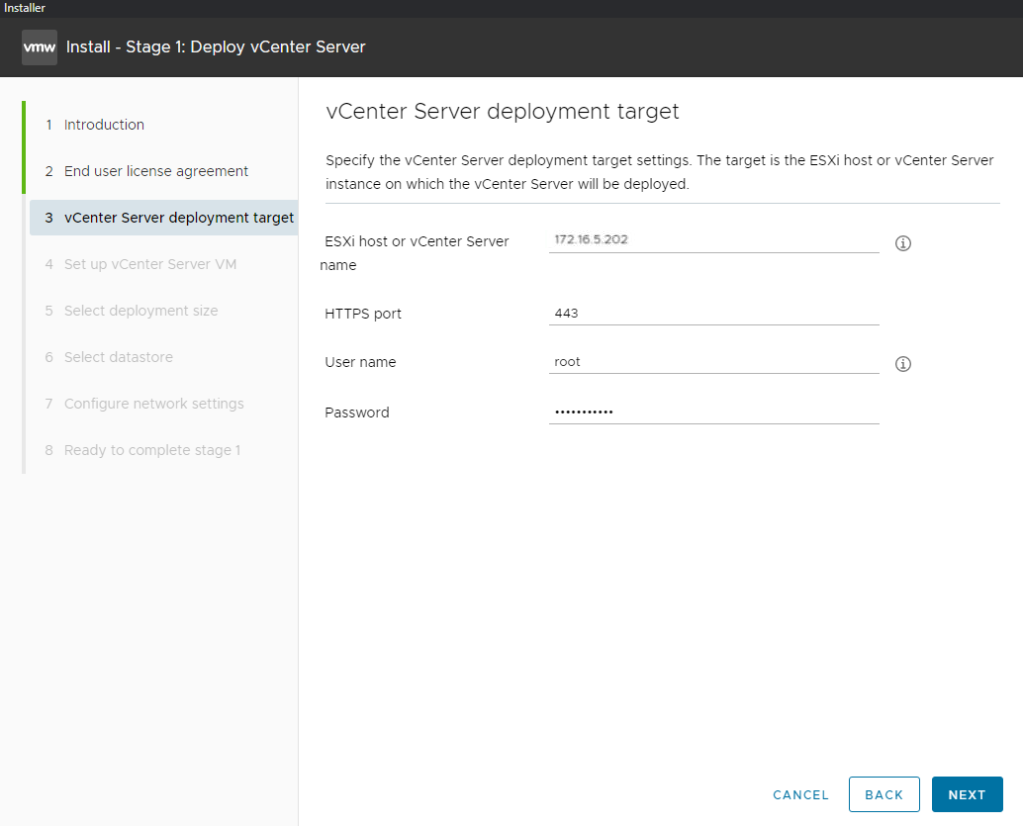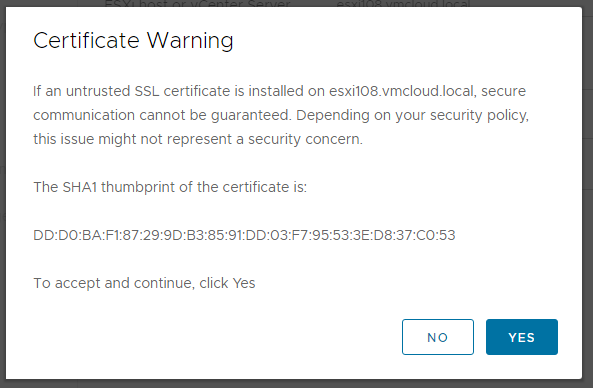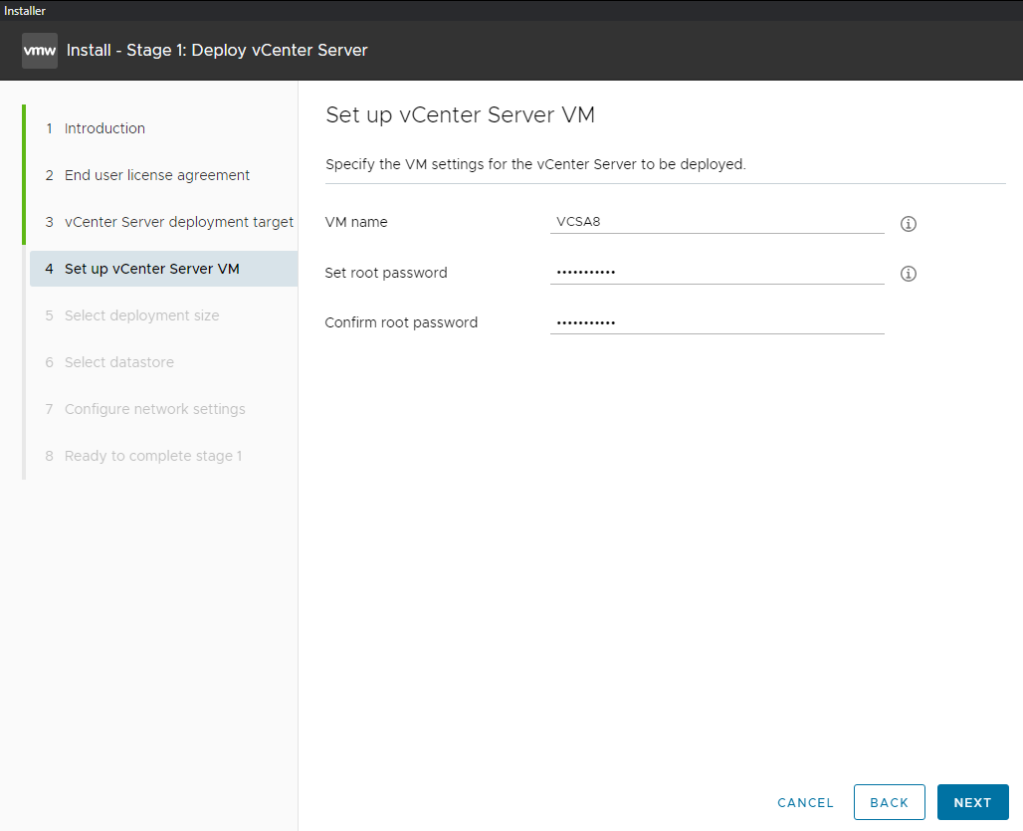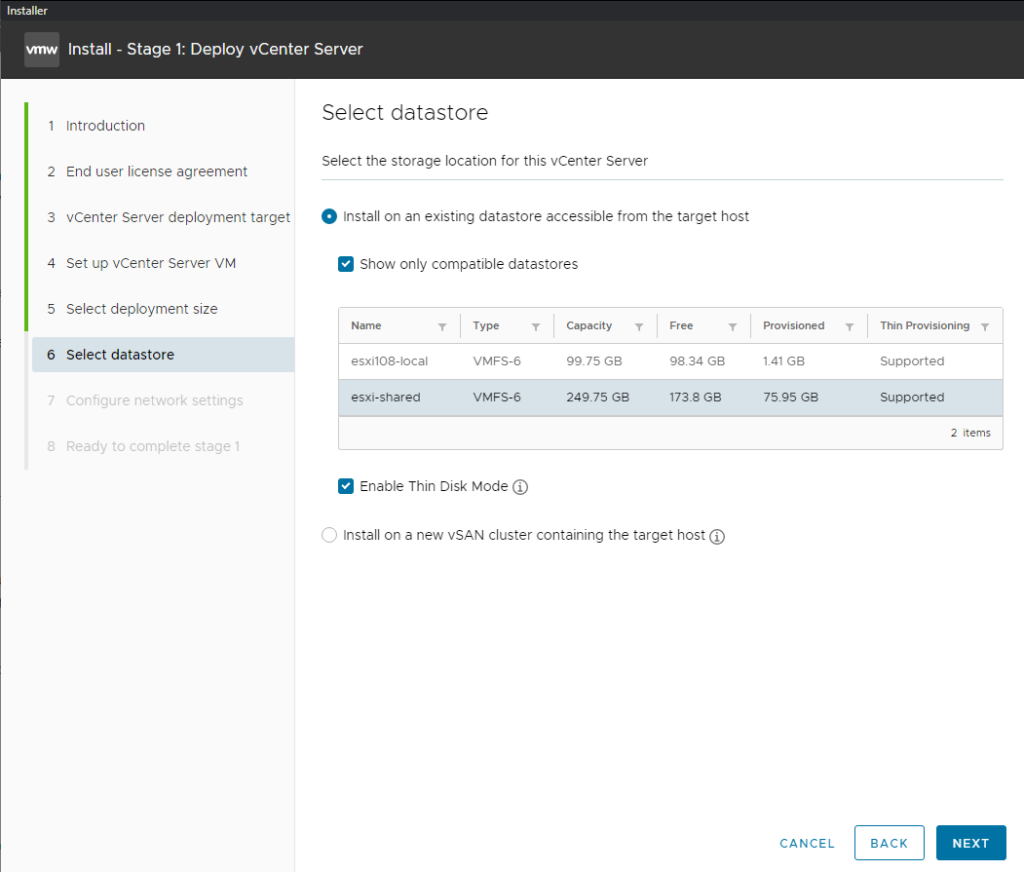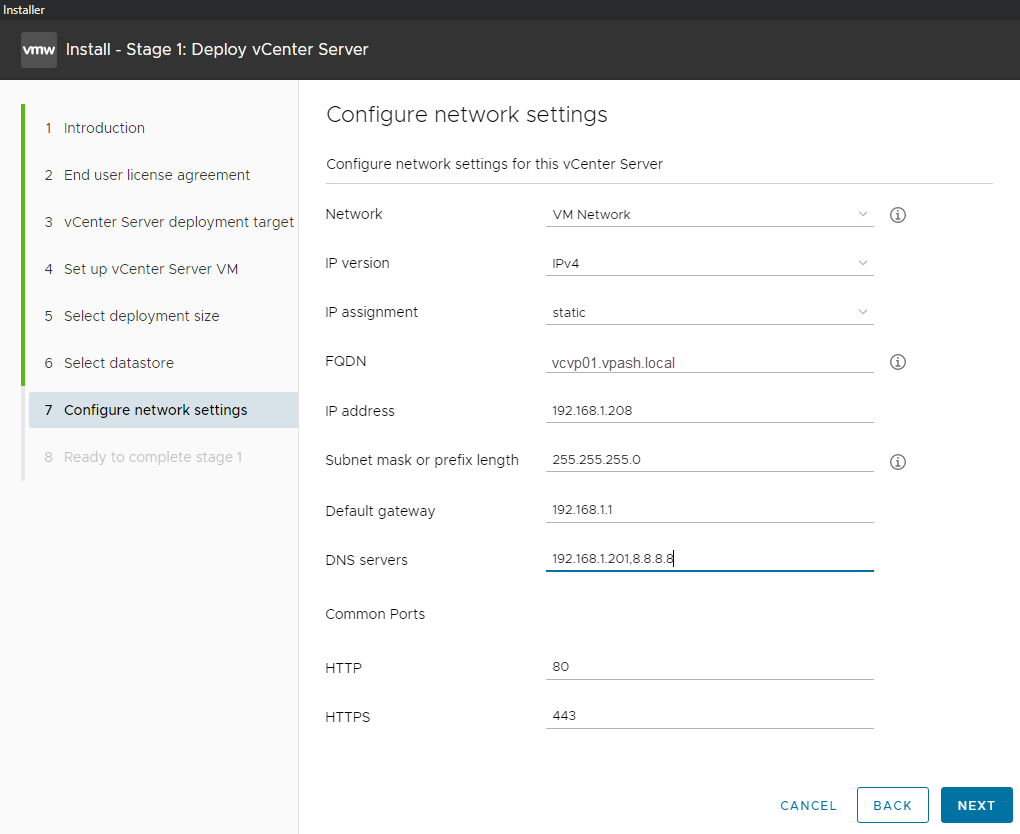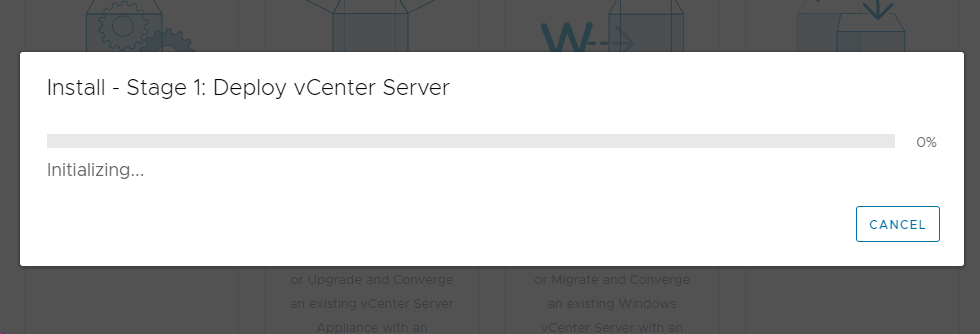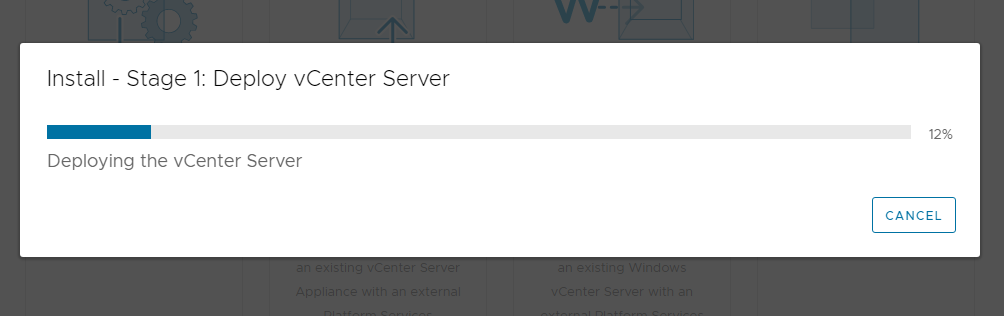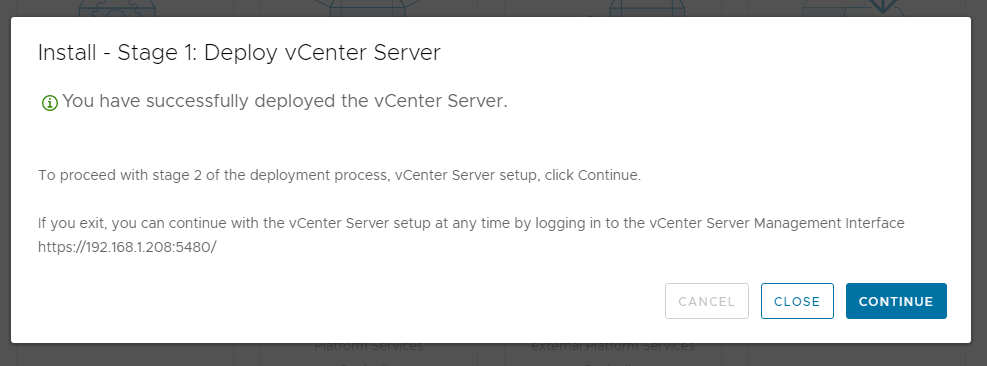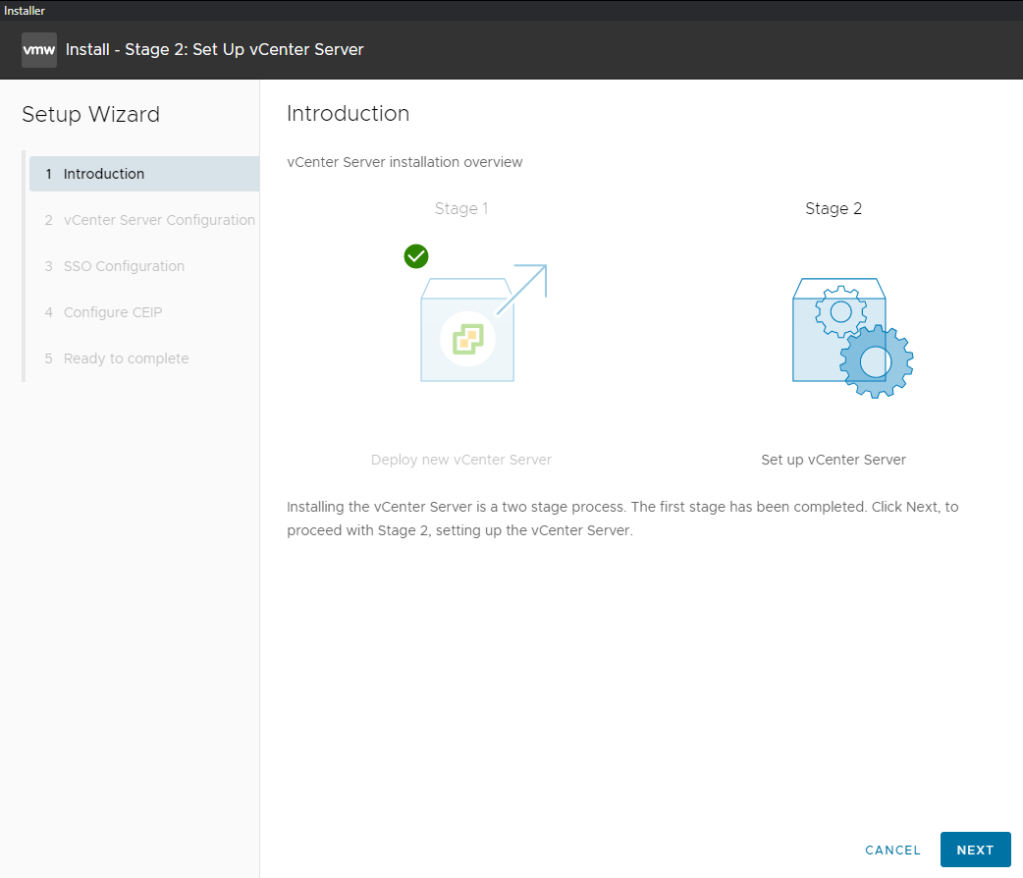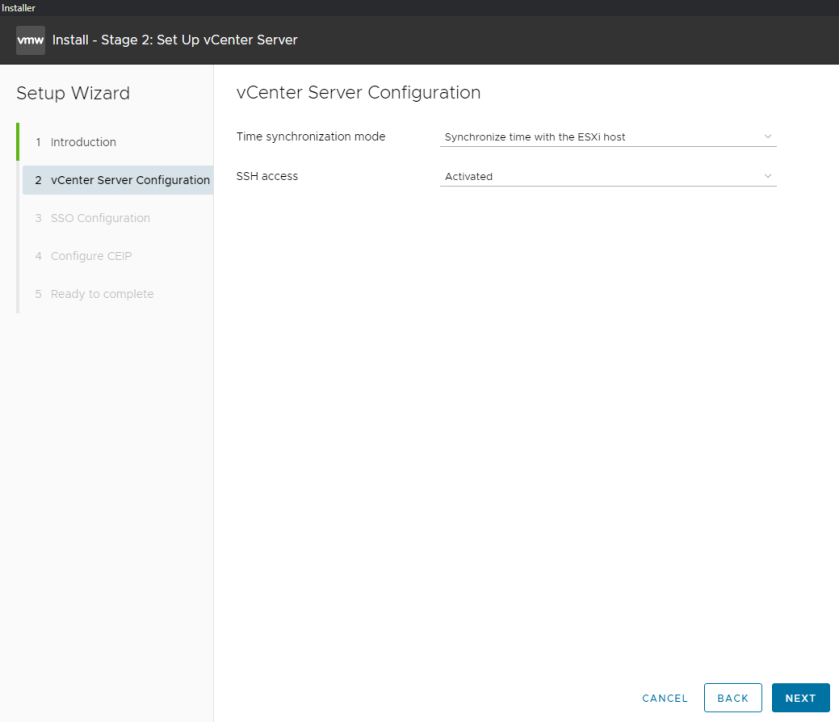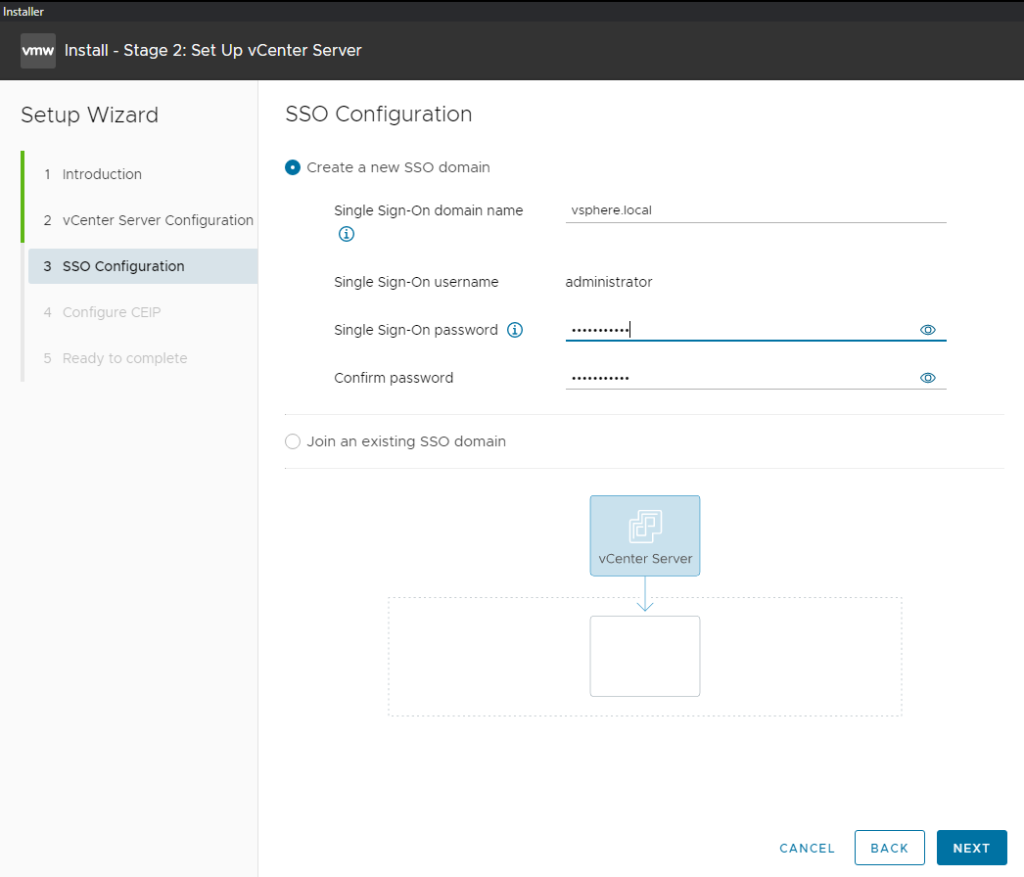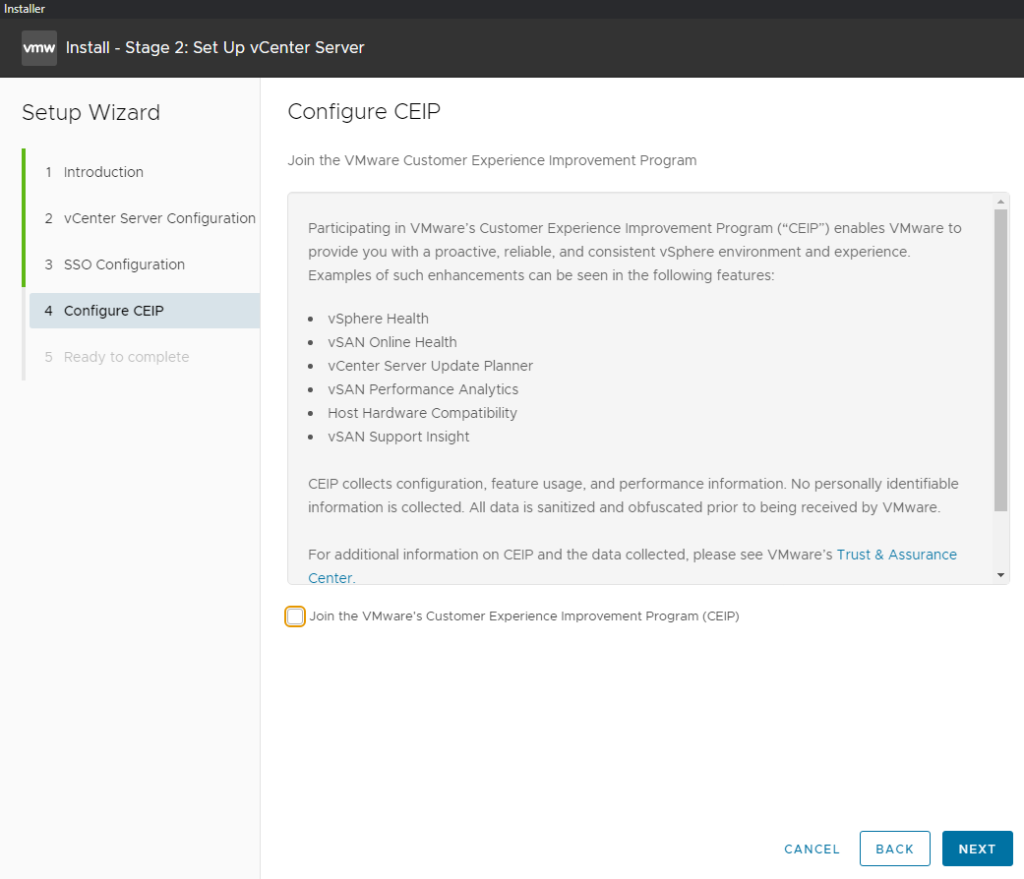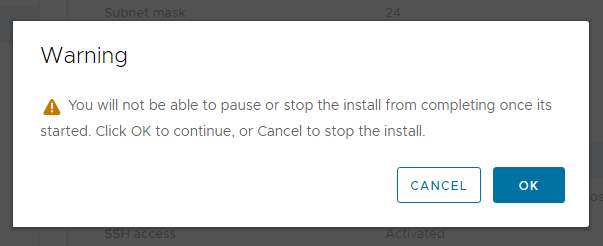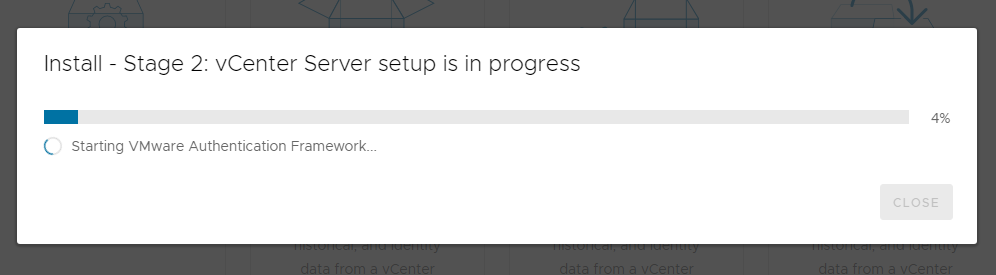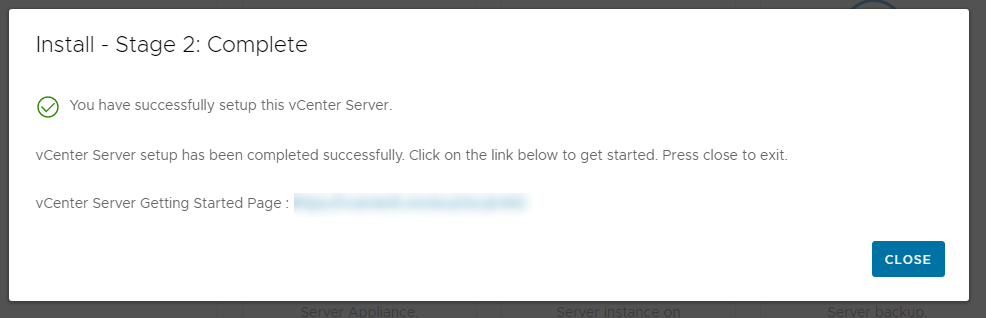In this guide, I will walk you through the process of installing vCenter 8, step by step.
Prerequisites: License and ISO
VMware offers a 60-day free evaluation license. You can log in here or sign up if you’re not yet a member. After logging in, download the vCenter Server ISO.
Stage 1: Deploying vCenter Server
- After mounting the ISO on your computer, go to vcsa-ui-installer\win32 and execute installer.exe with Administrator privileges.
2. Select “Install“.
3. Press “Next“.
4. Agree to the License Agreement and press “Next“.
5. Enter the IP address or hostname of the ESXi host where the new vCenter Server Appliance will be deployed, input the root password, and click “Next“.
6. Proceed past the Certificate Warning by clicking “Yes“.
7. Enter a name for the vCenter Server Appliance VM and set a new root password, then click “Next“.
8. Choose the deployment size and click “Next”.
Note: Although the required storage space is 579 GB, it’s possible to opt for storage with less available space. However, the CPU and RAM requirements must be met, as you cannot proceed with the vCenter 8 installation if the ESXi host does not have at least 14 GB of free memory.
9. Pick the preferred datastore and enable Thin Disk Mode, then click “Next“.
10. Enter your network details and click “Next“.
11. Hit “Finish” and wait for the installation to complete.
The installation process will now begin.
After completion, click “Continue“.
Stage 2: Configuring vCenter Server
- On the introduction screen, click “Next“.
2. For time synchronization, align with the ESXi host. As for SSH access, it’s based on personal preference and can be enabled at any point post-installation.
3. Opt to create a new SSO domain and set your password.
4. Decide whether to join the CEIP.
5. Click “Finish” and then “OK“.The vCenter setup is now in progress.Once the setup is complete, your vCenter is ready to use.
Conclusion
Concluding this walkthrough, the process of installing vCenter Server 8 is a comprehensive yet straightforward procedure, designed to ensure your virtual environment is centralized for easier management and scalability. By following the step-by-step guide provided, you’ve successfully deployed and configured the vCenter Server Appliance, laying the groundwork for a robust virtual infrastructure. Remember, while the initial setup is crucial, ongoing management and optimization of your vCenter Server environment are key to maximizing its efficiency and performance. Whether you’re managing a small lab or a large enterprise, vCenter Server 8 offers the tools and capabilities needed to streamline operations, enhance security, and provide a flexible, scalable foundation for your virtualization needs. As you move forward, explore the full suite of features and functionalities vCenter Server 8 has to offer and consider how they can be leveraged to meet the specific needs of your organization.